Chủ đề: Các thủ thuật về máy tinh, mạng
-
05-06-2008, 02:21 AM #1
 Junior Member
Junior Member
- Ngày tham gia
- Aug 2015
- Bài viết
- 0
Các thủ thuật về máy tinh, mạng
Thấy tạo nhiều Form rắc rối quá nên tớ sẽ gộp tất cả các bài viết liên quan về các thủ thuật vào đây, các bạn nào có thủ thuật nào hay thì post lên cho bà con tham khảo với nha
Tăng hiệu năng của chip
Cho dù chiếc máy tính của bạn có cấu hình mạnh tới đâu thì chắc chắn rằng bạn vẫn không ít lần phàn nàn về hoạt động như rùa bò của nó. Bài viết này xin giới thiệu một thủ thuật giúp bạn cải thiện hiệu năng của bộ vi xử lý (chip)…
Thủ thuật này tỏ ra rất hữu dụng với những người sử dụng máy tính với cấu hình yếu và tốc độ xử lý của chip kém. Để tăng tốc cho chiếc PC chậm chạp của mình, người dùng có thể “tổ chức” cho hệ thống được rảnh rỗi hơn bằng cách ngừng hoạt động của các tác vụ nhàn rỗi vẫn luôn chạy thường trực làm ảnh hưởng tới tốc độ xử lý chung của chip. Khi bạn đã thực hiện được việc tắt những ứng dụng không cần thiết này, chiếc PC của bạn sẽ có cơ hội “hiến dâng” toàn bộ sức lực ít ỏi vốn có cho những công việc mà bạn thực sự muốn hoạt động một cách nhanh chóng nhất.
Mời các bạn làm theo bước sau đây để thực hiện việc dừng hoạt động của những ứng dụng nhàn rỗi.
Đầu tiên, bạn cần đăng nhập vào hệ thống của mình với quyền quản trị cao nhất (administrator mode).
Nhấn chuột vào nút “Start” và di tới lựa chọn “Run”
Trong hộp thoại của lựa chọn “Run” bạn gõ dòng lệnh sau:
Rundll32.exe advapi32.dll,ProcessIdleTasks

Sau đó nhấn OK và hệ thống của bạn sẽ tự động trong công việc nhận dạng, những ứng dụng không cần thiết thường xuyên nhàn rỗi và kết thúc hoạt động của chúngView more random threads:
- Tạo tab để chát với nhiều nick
- cách cài chồng vi rút cho máy
- gõ bằng 10 ngón
- Remove phần mềm diệt virus
- Diệt macro 4, sheet ảo và name rác trên Excel
- 106 thủ thuật MS.OFFICE
- Nén file với tỉ lệ khủng khiếp
- cài vietkey 2000 nhưng font chữ VNi-Times bị đánh dấu mũi tên và kg hiện thị tên màn hình exel.
- Lỗi dấu cách thành chữ ã trong word
- Word - Trang xử lý cuối cùng
-
05-06-2008, 03:42 PM #2
 Junior Member
Junior Member
- Ngày tham gia
- Aug 2015
- Bài viết
- 5
Ðề: Các thủ thuật về máy tinh, mạng
15 thủ thuật với Firefox
Lợi ích của một trình duyệt sẽ là gì nếu như bạn không thể ngắt, chỉnh sửa và thiết lập nó theo ý muốn? Càng nhiều khả năng thay đổi các thiết lập thì trình duyệt đó càng hữu ích.
Và điều này có nghĩa rằng Firefox là một trình duyệt hữu ích. Firefox là trình duyệt có khả năng tùy biến cao thông qua việc soạn thảo một tập tin văn bản có tên userChrome.css, tạo ra nhiều thay đổi thông qua một lệnh có tên about: config, và sử dụng các add-on miễn phí để mở rộng thêm nhiều đặc tính của trình duyệt.
Trong bài này, tớ sẽ giới thiệu 15 thủ thuật quan trọng nhất với Firefox bao gồm vả việc xây dựng công cụ tìm tìm kiếm trên Firefox như thế nào, cách tăng tốc trình duyệt, cách chỉnh sửa giao diện...Do đó hãy mở trình duyệt mà bạn yêu thích và sẵn sàng khám phá các mẹo hay dưới đây.
1. Tự tạo công cụ tìm kiếm cho Firefox
Bạn muốn tạo một công cụ tìm kiếm trên Firefox cho riêng mình? Rất dễ dàng để tạo một công cụ tìm kiếm do đó bạn có thể truy cập tới bất kì trang web nào ngay bên trong trình duyệt Firefox. Hãy kích mũi tên xổ xuống bên phía trái ô tìm kiếm, chọn “Manage Search Engines” sau đó kích liên kết "Get more search engines" phía trên màn hình. Từ danh sách các trang web hiện ra, kích chọn công cụ tìm kiếm bạn muốn cài đặt.
Có rất nhiều trang web trước đó không xây dựng các công cụ tìm kiếm. Đó không phải là vấn đề lớn bởi bạn vẫn có thể xây dựng cho riêng mình một công cụ tìm kiếm. Trước tiên hãy cài đặt add-on OpenSearchFox. Sau đó, trên trang tìm kiếm hãy kích phải chuột tại ô tìm kiếm và chọn plug-in Add OpenSearch. Từ cửa sổ xuất hiện trên màn hình như hình dưới, nhập tên hiển thị và thêm mô tả chi tiết cho công cụ tìm kiếm rồi kích Next. Sau đó kích Finish và trang web sẽ được thêm vào danh sách công cụ tìm kiếm mà bạn có thể lựa chọn tương tự như các công cụ tìm kiếm khác. Kích mũi tên bên trái ô tìm kiếm để chọn công cụ tìm kiếm bạn vừa thêm vào.
Chú ý rằng OpenSearchFox không hoạt động hiệu quả với phiên bản Firefox v. 2.0.0.10 hoặc 2.0.0.11. Khi sử dụng add-on trên Firefox v. 2.0.0.1 hoặc 2.0.0.1, bạn sẽ nhận được một thông báo lỗi sau khi kích Finish. Đối với một số trường hợp thì mặc dù xuất hiện thông báo lỗi nhưng công cụ tìm kiếm vẫn được thêm vào danh sách.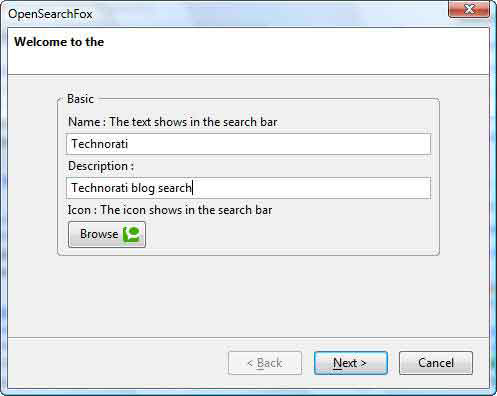
Tự tạo công cụ tìm kiếm
2. Sử dụng các từ khóa để tăng tốc tìm kiếm
Bạn không muốn gặp trục trặc khi thêm vào danh sách các công cụ tìm kiếm hay OpenSearchFox không hoạt động không hiệu quả? Sau đây sẽ là một cách khác giúp bạn tìm kiếm nhanh chóng. Trên trang web, kích phải chuột tại ô tìm kiếm và chọn “Add a Keyword for this Search”. Nhập tên và một tên viết tắt dễ nhớ (ví dụ như tên hp cho trang Huffington Post). Sau đó kích OK. Giờ đây để tìm kiếm trang web đó, bạn chuyển tới thanh địa chỉ nhập tên viêt tắt và theo sau là cụm từ tìm kiếm, ví dụ như hp Clinton. Công cụ tìm kiếm sẽ đưa bạn tới trang web đó. Phương pháp tìm kiếm này đôi khi không chính xác nhưng nó thu được hiệu quả trên hầu hết các trang.
3. Tăng tốc Firefox với đặc tính dây chuyền
Đây là cách đơn giản nhất để tăng tốc duyệt web trên Firefox – kích hoạt đặc tính dây chuyền được ẩn. Khi đặc tính này được kích hoạt, bạn có thể gửi đi một vài yêu cầu tới một máy chủ Web trong cùng một thời điểm, hơn là gửi lần lượt từng yêu cầu một, do đó bạn có thể tải về đồng thời nhiều thứ trên cùng một trang web. Mặc định thì đặc tính này không được kích hoạt sẵn trên Firefox, nhưng rất dễ để bật chức năng này lên:
1. Nhập about:config trên thanh địa chỉ và nhấn Enter.
2. Tại ô chữ Filter phía trên trang web, nhập network.http. Một danh sách các thiết lập xuất hiện và bạn có thể quan sát.
3. Kích đúp thiết lập "network.http.pipelining" để thay đổi thành giá trị “true”.
4. Kích đúp thiết lập "network.http.proxy.pipelining" để thay đổi thành giá trị “true”.
5. Kích đúp thiết lập "network.http.pipelining.maxrequests" và tại cửa sổ hiện ra bạn nhập 8 và kích OK.
Chú ý rằng không phải máy chủ web nào cũng có thể tận dụng đặc tính này. Nếu vì một số lý do nào đó mà hiệu suất thực thi giảm, hãy đảo ngược các bước trên để tắt tính năng đó đi.
4. Sử dụng từ khóa để tăng tốc bookmark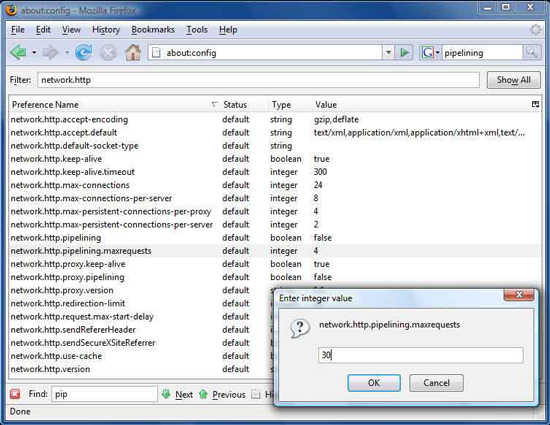
Dùng about:config để kích hoạt thuộc tính và tăng tốc Firefox
Quay trở lại các trang ưa thích sử dụng chức năng bookmark trên Firefox là điều khá là đơn giản - bạn có thật sự muốn làm tất cả bằng chuột hay không? Thay vào đó, bạn có thể sử dụng các từ khóa để ngay lập tức nhảy tới bất kỳ trang web nào đã được đánh dấu. Để sử dụng từ khóa, sau khi lưu trang web vào bookmark hãy kích phải chuột trên bookmark chọn Properties, nhập vào một từ khóa ngắn (hay thậm chí chỉ cần một hay 2 chữ cái) tại trường “keywork” và kích OK. Bây giờ, mỗi khi muốn vào trang web bạn chỉ cần nhập từ khóa trên thanh địa chỉ Firefox, trình duyệt sẽ tự động liên kết tới trang web đó.
5. Sửa đổi giao diện Firefox với userChrome.css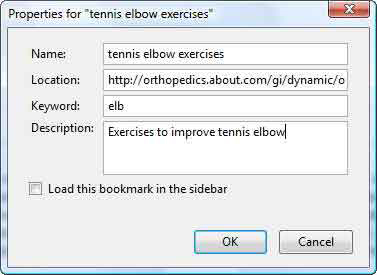
Thêm từ khóa vào bookmark
Nếu bạn muốn thực hiện một số sửa đổi giao diện Firefox thì sẽ phải chỉnh sửa một tập tin có tên là userChrome.css. Đây là tập tin dạng CSS chứa các cấu trúc hiển thị giao diện Firefox.
Trước khi có thể chỉnh sửa tập tin này thì bạn cần phải tạo ra tập tin đó trước bởi vì Firefox không mặc định có sẵn tập tin đó để sử dụng. Bạn cần lấy một tập tin .css có sẵn và đổi tên thành userChrome.css. Với Window Vista, tìm tới thư mục C:-/Users\Ten\AppData\Roaming\Mozilla\Firefox\Profiles \******xx.default\chrome, trong đó Ten là tên tài khoản của bạn và .******xx là 8 kí tự được chọn ngẫu nhiên.
Với Windows XP, tìm tới thư mục C:-/Documents and Settings\Ten\Application Data\Mozilla\Firefox\Profiles\default.******xx\chr ome, trong đó Ten là tên tài khoản XP và .******xx là các ký tự được chọn ngẫu nhiên. Trong thư mục, bạn sẽ tìm thấy tập tin có tên userChrome-example.css. Đổi tên thành userChrome.css và đã sẵn sàng để bắt đầu chỉnh sửa.
Chú ý: Thư mục Application Data sẽ không hiển thị trừ phi bạn đã chọn tùy chọn hiển thị các tập tin và thư mục ẩn. Để thực hiện điều này từ một cửa sổ thư mục, chọn Tools rồi chọn Folder Options, sau đó kích vào View và chọn nút “Show hidden files and folders”.
userChrome-example.css là tập tin văn bản do đó bạn sẽ chỉnh sửa tập tin này bằng một phần mềm chính sửa văn bản ví dụ như Notepad. Giống như các thủ thuật trên, bạn sẽ thêm các dòng mã và text vào tập tin userChrome.css để thay đổi giao diện Firefox.
Sẽ rõ ràng hơn nếu nhập mã và kèm theo một dòng chú thích để giúp bạn ghi nhớ mã đó thực hiện lệnh gì. Tập tin userChrome.css sẽ lờ đi các dòng chú thích đó và không biên dịch nó như các dòng mã lệnh. Để tạo ghi nhớ hãy bao bọc các chú thích bằng /* mở đầu và */ kết thúc, ví dụ như:
/* Đây là chú thích */
Tập tin userChrome.css sẽ lờ đi các dòng lệnh giữa /* và */.
6. Đặt hình ảnh lên thanh công cụ Firefox
Nếu bạn không thích nền đơn giản của thanh công cụ Firefox, đừng lo lắng – bạn có thể đặt vào đó hình ảnh của riêng bạn. Hãy nhập đoạn mã sau vào tập tin userChrome.css và đặt hình ảnh bạn muốn sử dụng, background.gif, vào cùng thư mục với userChrome.css. Hình ảnh có thể có bất kỳ tên gì và Firefox hỗ trợ hầu hết các định dạng hình ảnh.
Đây là đoạn mã được sử dụng:
/* Thay đổi ảnh nền trong trình duyệt */
menubar, toolbox, toolbar, .tabbrowser-tabs {
background-image: url("background.gif") !important;
background-color: none !important;
}
Hình ảnh bạn sử dụng sẽ tự động co giãn để vừa với thanh công cụ.
7. Chỉnh sửa các nút stop, back và forward
Bạn có cảm thấy rắc rối với những nút Stop lớn trên thanh công cụ Firefox hay thậm chí trường hợp không có nút Stop đó? Còn với các nút Forward hay Back thì sao? Khi không có trang nào để quay trở lại hay đi tới thì liệu các nút đó có ẩn đi được hay không?
Có một cách dễ dàng thay đổi thiết lập các nút đó như sau. Thêm các dòng sau xuống phía dưới trong tập tin userChrome.css. Chú ý rằng với thủ thuật này, các nút sẽ vẫn xuất hiện khi vẫn còn đang được sử dụng. Ví dụ khi trang web đang được tải, nút Stop sẽ hiển thị, do đó bạn có thể dừng tải trang web đó, nút Stop sẽ không hiển thị khi trang web đã load xong. Các nút Forward và Back buttons sẽ xuất hiện khi có trang nào đó để quay trở lại hay đi tới:
/* Ẩn nút Stop khi không tải trang web*/
#stop-button[disabled="true"] { display: none; }
/* Ẩn nút Back button khi không có trang nào để quay trở lại*/
#back-button[disabled="true"] { display: none; }
/* Ẩn nút Forward khi không có trang nào để đi tới*/
#forward-button[disabled="true"] { display: none; }

Vẫn nhìn thấy nút Forward ...

... và giờ thì không.
8. Di chuyển sidebar
Firefox có một sidebar giúp xem lại các trang web mà bạn đã duyệt qua hoặc đánh dấu. Thanh công cụ này hiển thị mặc định bên phía tay trái khi chọn View -> Sidebar. Nếu muốn bạn có thể thay đổi vị trí cho thanh công cụ này sang phía bên phải bằng cách thêm các dòng mã sau vào tập tin userChrome.css:
/* Đặt sidebar sang phía bên phải cửa sổ */
hbox#browser { direction: rtl; }
hbox#browser > vbox { direction: ltr; }

Sau khi chỉnh sửa userChrome.css, thanh Sidebar sẽ hiển thị bên phải thay vì bên trái như mặc định.
9. Thay đổi thanh công cụ tìm kiếm
Bạn không thích độ rộng thanh tìm kiếm nằm ở phía góc trên của trình duyệt Firefox? Để chỉnh sửa bạn chỉ việc xác định độ rộng mình mong muốn tính theo đơn vị pixel. Nhập đoạn mã sau vào tập tin userChrome.css để chỉnh độ rộng thanh công cụ tìm kiếm thành 600 pixel như trong ví dụ:
/* Tăng độ rộng cho công cụ tìm kiếm (tăng chiều rộng thành 600 pixel) */ #search-container, #searchbar {
max-width: 600px !important;
width: 600px !important; }

Kích thước thông thường của ô tìm kiếm...

... và sau khi đã tăng lên.
10. Gỡ bỏ các mục trên Menu
Có những mục trên menu mà bạn ít khi dùng tới (như mục Help), và cũng không khó nếu muốn chúng biến mất. Để gỡ bỏ mục Help, thêm đoạn mã sau vào tập tin userChrome.css:
/* Gỡ bỏ menu Help */
menu[label="Help"] {
display: none !important; }
Bạn có thể gỡ bỏ bất kì một menu nào bằng cách sử dụng cùng một đoạn mã như trên và thay vào tên menu tương ứng (File, Edit, View, History, Bookmarks hoặc Tools). Ví dụ sau gỡ bỏ cả hai menu Help và Tools, bạn thêm đoạn mã sau vào tập tin userChrome.css:
/* Gỡ bỏ memu Help và Tools */
menu[label="Tools"], menu[label="Help"] {
display: none !important; }
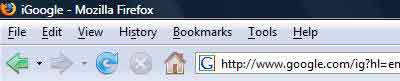
Firefox với các menu thông thường ...

... Firefox sau khi ẩn đi menu Help và Tools
(còn tiếp ....) [/CENTER]
-
05-06-2008, 03:43 PM #3
 Junior Member
Junior Member
- Ngày tham gia
- Aug 2015
- Bài viết
- 0
Ðề: Các thủ thuật về máy tinh, mạng
11. Bảo vệ an toàn cá nhân khi lướt web với Firefox
Khi lướt qua các trang web trên mạng, mọi thông tin về bạn sẽ như một cuốn sách mở. Các trang web có thể thu thập một khối lượng thông tin khổng lồ về bạn bao gồm cả việc theo dõi các hoạt động trực tuyến, nắm được hệ điều hành và trình duyệt web đang sử dụng, tên máy tính và trang web cuối cùng bạn ghé thăm, kiểm tra địa chỉ IP và sử dụng địa chỉ này để xác định vị trí địa lý hiện tại của bạn.
Có một cách đơn giản để bảo vệ cho các thông tin trên không bị tiết lộ từ các trang web, hãy dùng add-in FoxTor. FoxTor sử dụng phần mền Tor để chuyển toàn bộ thông tin truyền thông của bạn tới một mạng khổng lồ trên máy chủ Tor còn được gọi là “các bộ định tuyến thay thế” nó cho phép các trang khác hay những người khác không thể theo dõi các hoạt động của bạn.
Trước tiên bạn cần cài đặt phần mềm Tor miễn phí. Tải xuống và cài đặt Tor và bao gồm cả Privoxy.
Cài đặt add-in FoxTor và bạn sẽ thấy thanh trạng thái Tor ở phía góc trái bên dưới màn hình, nếu trạng thái là Unmasked tức là bạn chưa được bảo vệ còn ngược lại nếu trạng thái là Masked thì có nghĩa là bạn đã được bảo vệ. Kích vào góc để chuyển đổi giữa chế độ Masked và Unmasked.

FoxTor bảo vệ bạn an toàn khi duyệt web.
12. Giới hạn sử dụng RAM trên Firefox
Liệu Firefox có sử dụng quá nhiều RAM? Hãy giới hạn khối lượng RAM mà Firefox sử dụng. Bạn thực hiện theo các bước sau:
1. Nhập about:config trên thanh địa chỉ và kích Enter.
2. Tại ô nhập Filter phía trên trang web hãy điền browser.cache.
3. Nhấp đúp vào "browser.cache.memory.capacity".
4. Giá trị mặc định là 50000. Nếu bạn không có nhiều bộ nhớ cho hệ thống, hãy thay đổi giá trị cho phù hợp và kích OK.
13. Sử dụng bảng phím tắt Firefox
Các phím tắt thông dụng
Phím tắt bàn phím Chức năng
Ctrl-D Thêm bookmark
Ctrl-B Hiển thị các bookmark trên sidebar
Ctrl-J Hiển thị tải về
F11 Chế độ mở rộng toàn màn hình
Ctrl-H Hiển thị history
Ctrl-P In
F5 Làm mới trang web
Phím tắt điều hướng
Phím tắt bàn phím Chức năng
Alt-Mũi tên trái Quay trở lại
Alt-Mũi tên phải Tới trang tiếp theo
Ctrl-O Mở tậpt in
F6 Frame tiếp theo
Shift-F6 Frame trước đó
Alt-Home Về trang chủ
Ctrl-L Tới thanh địa chỉ
Ctrl-K Tới thanh tìm kiếm
Esc Dừng
Ctrl-T Mở tab mới
Ctrl-W Đóng tab
Ctrl-Tab Đi tới tab tiếp theo
Ctrl-Shift-Tab Về tab trước đó
Ctrl- (1-9) Chọn tab đặc biệt
Alt-F4 Đóng cửa sổ
Ctrl-N Mở cửa sổ mới
Phím tắt chữ
Phím tắt bàn phím Chức năng
Ctrl-C Copy
Ctrl plus - Giảm kích thước chữ
Ctrl plus + Tăng kích thước chữ
Ctrl-0 Về kích thước mặc định
14. Tùy biến in trên Firefox
Firefox đưa ra rất nhiều các điều khiển in ấn trang web bao gồm in các dầu trang và cuối trang, nội dung của đầu và cuối trang, đặt lề cho trang và nhiều thứ khác. Để tùy chỉnh in ấn, chọn File -> Page Setup. Kích thẻ Margins & Header/Footer và bạn sẽ thấy cửa sổ màn hình dưới đây:
Phần phía trên màn hình cho phép bạn thiết lập các lề trên, lề dưới và lề bên cạnh của trang. Phần phía dưới màn hình cho phép bạn chọn kiểu in đầu trang và cuối trang và chọn in đường dẫn trang, ngày tháng... Hãy lựa chọn từ danh sách xổ xuống.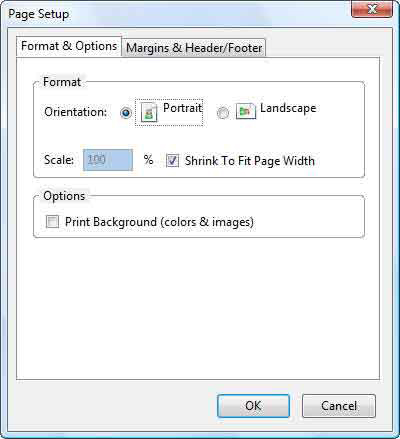
Tuỳ chọn in trong Firefox
Nếu bạn chưa hài lòng với các tùy chọn trong danh sách sẵn có thì cũng có thể tùy chỉnh in ấn bằng cách chọn Custom tại bất kì danh sách xổ xuống nào, và một hộp chọn Custom xuất hiện. Những ký tự bạn nhập vào ô text này sẽ được hiển thị khi in ra. Khi kết hợp các mã sử dụng các biến lại với nhau sẽ cho bạn các kết quả in ấn như mong muốn. Đây là danh sách các biến và chức năng của chúng:
Biến Kết quả in
&PT Trang hiện tại và tổng số trang in (ví dụ: "1 of 4")
&P Số trang
&D Ngày
&U URL
&T Tiêu đề trang
Bạn có thể kết hợp các mã trên với text. Ví dụ như bạn vào trang web ngày May. 06, 2008, Trang web có 5 trang in và mã sẽ có dạng:
In trang &P ngày &D
Đây là trang 3 khi in ra:
In trang 3 ngày 5/06/2008
15. Tải trang web được đánh dấu vào sidebar
Nếu bạn đã đánh dấu một trang web và trong lần quay trở lại tiếp theo bạn có để thiết lập cho Firefox tải trang này về từ Sidebar hơn là từ cửa sổ trình duyệt chính. Kích trang web được đánh dấu trên Sidebar, chọn Properties, kiểm tra hộp kiểm “Load this bookmark in the slidebar” sau đó kích OK. Bây giờ khi bạn chọn từ bookmark để vào trang web đó thì trang này sẽ được tải vào Sidebar. Bạn có thể cần mở rộng độ rộng của Sidebar bằng cách kéo góc bên phải để hiển thị đúng trang web. Hình minh họa bên dưới thể hiện một trang web được tải từ Sidebar và một trang khác được tải từ cửa sổ trình duyệt chính.
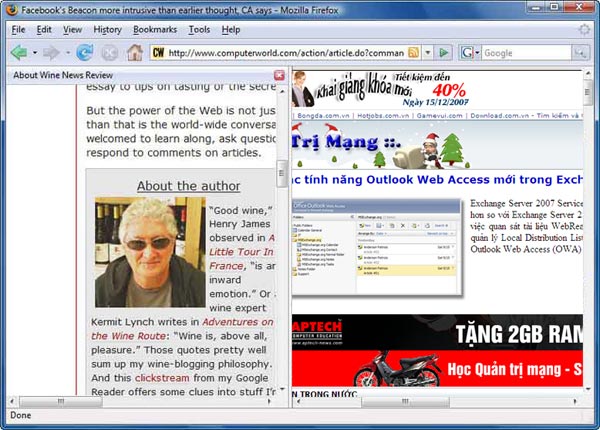
Xem một trang web trên Sidebar
-
05-07-2008, 12:02 AM #4
 Silver member
Silver member
- Ngày tham gia
- Sep 2015
- Bài viết
- 63
Ðề: Các thủ thuật về máy tinh, mạng
Làm thử nhưng ko thấy hiện lên một cái gì hết. thế nên cũng chưa biết là kiểm chứng cái lệnh này như thế nào nữa :banghead: Gửi bởi augialong
Gửi bởi augialong
Ko biết là nó có như augialong nói ko hẹ ^^:sweatdrop:
-
05-07-2008, 01:25 AM #5
 Junior Member
Junior Member
- Ngày tham gia
- Nov 2015
- Bài viết
- 4
Ðề: Các thủ thuật về máy tinh, mạng
Khi thao tác lệnh này thì sẽ không hiện lên một bảng nào vì thế bạn muốn biết chính xác lệnh này hoạt động ra sao thì trước hết bạn vào Task Manager (phím tắt Alt+ctrl+del) trong phần Processes các bạn sẽ nhìn thấy 1 loạt các chương trình chạy theo cùng Win. Đôi khi có những chương trình bạn cài mặc định 1 tg nhưng quên không sử dụng đến nó hoặc có sử dụng nhưng hiếm khi dùng tới, nhưng nó thì vẫn luôn đồng hành khởi động cùng Windows làm cho khả năng xử lí của Chip nặng nề vì thế bạn sử dụng lệnh này nó sẽ đóng tất cả các chương trình không cần thiết trong bộ vi sử lí, làm cho tính năng hoạt động của Chip ít bị chia sẻ hơn ==> làm máy bớt rùa hơn. Vài dòng gửi đến bạn nhé. Gửi bởi Minh Com`
Gửi bởi Minh Com`
Mong các bạn lưu ý điều này, tất cả những bài viết về thủ thật mình post nên đây, mình đều đã thử nghiệm qua và đều hoạt động như bài viết, vì thế nếu có vấn đề gì thắc mắc cứ post lên mình sẽ trả lời cùng các bạn. Thân
-
05-11-2008, 04:48 AM #6
 Junior Member
Junior Member
- Ngày tham gia
- Aug 2015
- Bài viết
- 0
Ðề: Các thủ thuật về máy tinh, mạng
Một số thủ thuật trong Windows
1. Huỷ cài đặt hiện thị file nén (zip) trong Windows XP
Trong Windows XP các file nén dạng zip được hiện thị dưới dạng thư mục (folder). Để huỷ bỏ việc hiện thị này bạn làm như sau:
- Mở chế độ dòng lệnh (Command Line: Start/run/cmd ) ra.
- Đánh lệnh: regsvr32 /u zipfldr.dll
Để hiện thị lại như ban đầu bạn dùng lệnh: regsvr32 zìpfldr.dll
2. Tắt thông báo lỗi (Error Reporting)
Nếu bạn đang sử dụng WindowsXP chắc hẳn bạn đã từng nhận được hộp thoại thông báo dang:
Thông báo này hiện thị khi máy tính của bạn có ứng dụng nào dó bị lỗi do chúng không được tắt đúng qui cách (khởi động lại máy khi các ứng dụng đang chạy, máy bị treo cứng bạn buộc phải nhấn restart lại…).
Thường thì thông báo xuất hiện sau khi máy đã được khởi động lại sau một sự có nào đó. Thông báo này nhắm mục đích gửi lỗi này đến Microsoft.
Windows cho phép bạn tùy biến các thông báo lỗi này bằng cách: (vào System trong Control Panel chọn Advanced chọn Error Reporting .
Để không hiện thị những thông báo lỗi này về sau nữa bạn bỏ lựa chọn: But notify me when critical errors occur.
3. Ngăn chặn việc ghi dữ liệu vào thiết bị lưu trữ là USB
Chắc hẳn hầu hết các bạn sử dụng máy tình đều có trang bị cho mình một thiết bị lưu trữ bằng USB. Và việc trao đổi dữ liệu qua lại giữa USB là thường xuyên xảy ra có cách nào ngăn không cho người khác copy dữ liệu từ máy mình về USB của họ không? Dưới đây sẽ là cách thực hiện điều đó (Chỉ có hiệu quả với Windows XP SP2).
- Đầu tiên bạn mở Registry Editor ra (Start/ run/regedit )
- Tới:
HKEY_LOCAL _MACHINE\ SYSTEM\ CurrentControlSet\ Control\ StorageDevicePolicies
- Vào Edit > New >DWORD Value
- Nhập giá trị là 1 (để ngăn không cho copy vào US8-), 0 (cho phép copy).
- Sau khi thiết lập giá trị bạn khởi động lại máy để thấy kết quả.
4. Xem thông tin máy tính
Để hiện thị một cách đầy đủ và rõ ràng những thông tin máy tính của bạn rất đơn giản bạn làm như sau:
- Mở chế độ dòng lệnh (Start>Run>CMD)
- Ở cửa sổ dòng lệnh bạn đánh: systeminfo và Enter
Thế là tất cả thông tin cần thiết về máy tính của bạn hiện ra ( phiên bản Windows, dung luợng bộ nhớ, …). Thật dễ ràng phải không ?
-
05-11-2008, 05:08 AM #7
 Junior Member
Junior Member
- Ngày tham gia
- Dec 2015
- Bài viết
- 0
Ðề: Các thủ thuật về máy tinh, mạng
cho mình hỏi máy mình đang chơi game thì bị reset lại nhìu lần có phải là do virus ko?diệt bằng cách nào?Thanks
-
05-11-2008, 07:54 PM #8
 Junior Member
Junior Member
- Ngày tham gia
- Nov 2015
- Bài viết
- 7
Ðề: Các thủ thuật về máy tinh, mạng
Trường hợp máy tự động restart sau khi đang sử dụng có nhiều nguyên nhân, bạn cần phải thử nghiệm trên phần mềm lẫn phần cứng để có thể tìm ra nguyên nhân và khắc phục: Gửi bởi baby_girl186
Gửi bởi baby_girl186
1. Ổ cứng bị lỗi vật lý (bad)
Khi bị lỗi này, có thể chương trình bạn đang chạy một số tập tin nằm trong vùng bị lỗi thì máy sẽ khởi động lại. Ngoài ra, Card màn hình, RAM gắn lỏng lẻo cũng có thể gây ra tình trạng tương tự, tuy nhiên thường thì chúng sẽ xuất hiện màn hình "xanh" báo lỗi.
Cách giải quyết: Vào Windows Explorer, chọn ổ đĩa cài đặt hệ thống, thường là ổ C, phải chuột, chọn Properties, chọn thẻ Tools, sau đó click vào Check Now ở phần Error-checking để kiểm tra lỗi đĩa. Có thể sử dụng các phần mềm cao cấp từ các hãng thứ 3 để việc kiểm tra và xử lý được chuyên nghiệp hơn như RepairDisk Manager của Raxco.
Bạn cần sao lưu lại dữ liệu trong trường hợp này, vì đó cũng là tín hiệu của ổ cứng sắp đến giới hạn "tuổi thọ".
2. Nhiệt độ trong thùng máy quá nóng
- Có thể do quạt của CPU đã hỏng bạn cần kiểm tra lại, vì đây là nguyên nhân rất nguy hiểm có thể gây hư hỏng hệ thống phần cứng.
- Gắn thêm các quạt trong case hoặc bộ làm mát bằng nước.
- Để máy ở chỗ thoáng mát sẽ làm tăng tuổi thọ các thiết bị trong hệ thống.
- Dùng các chương trình kiểm tra nhiệt độ trong thùng máy.
3. Nguồn điện không ổn định
Có nhiều cách thức để kiểm tra dòng điện mà bộ nguồn cung cấp cho máy tính của bạn. Bộ nguồn tốt phải cung cấp được dòng điện "sạch" cho các linh kiện. Có nhiều người cho rằng các đường điện càng cao sẽ càng tốt nhưng thực tế điều này không đúng. Vấn đề ổn định dòng điện phải được đặt lên hàng đầu.Để theo dõi đường điện của bộ nguồn mới mua, bạn có thể sử dụng một số phần mềm chuyên dụng như Speedfan với chức năng lập biểu đồ theo thời gian.
Tất nhiên, giá trị cụ thể của các dòng điện do chương trình đưa ra chỉ mang tính tham khảo. Để có con số chính xác, bạn nên sử dụng các thiết bị đo chuyên dụng.
4. Virus
Đây là trường hợp khả thi nhất. Khá nhiều loại virus làm cho hệ thống tự động restart lại liên tục.bạn có thể tham khảo thêm tại: http://**************/forum/showthread.php?t=79773 , nếu như làm cách này không được thì bạn cần có 1 chương trình antivirus luôn được thực thi ở chế độ thời gian thực (real-time), cập nhật virus database mới nhất từ hãng sản xuất. Sau đó ngắt mạng (LAN, Internet) và tiến hành quét lại toàn bộ hệ thống (Full scan). Có thể sử dụng các trình antivirus như: Bitdefender Pro 10 Plus, AVG Antivirus, NOD32 Antivirus, Kaspersky Antivirus. Hoặc bạn có thể vào http://bkav.com.vn/default.aspx (nếu có điều kiện mua bản quyền của BKAVPro bảo đảm chất lượng mà dung lượng rất nhẹ)
Trường hợp xấu nhất có thể phải cài đặt lại toàn bộ hệ thống nhưng đừng bung tập tin sao lưu Ghost để khôi phục lại hệ thống vì rất có thể trong tập tin Ghost đã bị nhiễm virus sẵn.
-
05-13-2008, 02:36 AM #9
 Junior Member
Junior Member
- Ngày tham gia
- Dec 2015
- Bài viết
- 4
Ðề: Các thủ thuật về máy tinh, mạng
Những điều chưa biết về Pin Laptop
Ngày nay càng ngày công nghệ càng phát triển, các hãng điện tử cạnh tranh ác liệt, đua nhau về cạnh tranh công nghệ, về giá cả. Vì thế mà laptop ngày ko còn là mặt hàng quá xa xỉ đối với mọi người nữa, ngày càng có nhiều người xài laptop nhưng không hẳn ai cũng hiểu rõ về cấu hình loại máy này và đặc biệt Pin laptop lại càng ít được người quan tâm và biết đến vì thế bài này mình xin giới thiệu qua về Pin laptop và một số điều cần chú ý khi sử dụng
Các loại pin của laptop:
Pin Lithium-Ion: hầu hết máy laptop đời mới sau này, nó cho bạn từ 300-500 chu kỳ charge/ discharge. Loại pin này không thích đợi đến khi hết hẵn mới charge lại và bạn nên tránh làm điều này cho nó. Công nghệ vẫn tiếp tục được cải tiến để có thể luôn là loại pin lựa chọn cho mọi máy laptop trong tương lai.
Nhiệt độ cao dường như có ảnh hưởng xấu đến tuổi thọ của pin. Các nhà sản xuất pin này tin rằng cuộc sống lý tưởng cùa nó kéo dài từ 2-3 năm.
Hầu hết pin loại này chết sớm hơn thường là do tiếp xúc ở môi trường quá nóng hơn là thói quen charge/discharge của người dùng.
Loại pin Nickel (pin cadmium và nickel hydro kim loại): Trái với loại pin Lithium, pin này lại thích để hềt hẵn rồi mới charge lại. Nếu pin Nickel chỉ mới discharged một phần trước khi charge tiếp, đời sống pin sẽ tổn hại.
Loại pin này có điện thế 3 lần ít hơn pin Lithium (1.2V thay vì 3.6V) làm nó ít dùng hơn trong công nghệ máy tính xách tay. Nếu laptop của bạn xưa 3 năm về trước hay hơn nữa, rất có thể nó dùng loại pin này.
Thiết lập cấu hình năng lượng pin không đúng:
Phải chắc chắn thiết lập cấu hình này thật đúng đế có chế độ tiết kiệm năng lượng pin. Win-dows có 2 chế độ đặc biệt cho máy laptop:
1) Chế độ cho sử dụng laptop có mục đích giảm thiểu năng lượng dùng tiết kiệm cho pin nhưng phải đúng để cho tốc độ hệ thống không bị ảnh hưởng nhiều .
2) Chế độ năng lượng pin dành xài được thời gian tối đa có giảm thiểu sử dụng pin nhưng không chỉnh đúng lại khi nhu cầu cần phải thay đổi. Bạn chỉ nên dùng chế độ này trong 1 trường hợp ít hoạt động nhất như là đọc tài liệu và lấy tư liệu trong cuộc hội thảo nào đó.
3) Dùng chế độ cho việc dùng xài pin được tối đa (lâu dài):
a) ở nút Start chọn Control Panel, chắc là nhìn ở mục Category view, chọn Performance and maintenace. Click vào Power options.
b) Chọn tiếp vào thanh Power Schemes
c) Click vào mũi tên dưới Power schemes và click tiếp Max battery , OK
d) Bạn cũng có thể tạo ra nhiều custom power schemes tuỳ theo nhu cầu của bạn.

Những việc cần tránh làm cho máy laptop :
1) Chạy những chương trình tiêu hao qua nhiều năng lượng pin: Đừng hy vọng pin máy bạn xem suốt 2 giờ xem phim DVD. Nếu bạn có sẵn thêm pin dự trữ mới làm chuyện ấy không trở ngại.
2) Chỉnh lại thiết lập độ sáng màn hình: Để giảm tiêu thụ pin của laptop vì đấy là nguồn tiêu hao năng lượng nhiều nhất.
3) Tuổi thọ của pin: Rất nhiều người tin rằng pin laptop chỉ tốt trong vòng một năm. Điều này không đúng hẵn vì có người đã xài nhiều laptop qua khá nhiều năm. Có thể đúng là quá tốt cho 2 năm đầu nhưng sau đó sẽ giảm chất lượng.
-
05-14-2008, 11:39 PM #10
 Junior Member
Junior Member
- Ngày tham gia
- Aug 2015
- Bài viết
- 0
Ðề: Các thủ thuật về máy tinh, mạng
Những cách nêu, mình đã thử thất thú vị tuy nhiên có 1 vài cái mình làm mà không được chẳng biết có lỗi gì không



 Trả lời kèm Trích dẫn
Trả lời kèm Trích dẫn





Ngọc Bích xanh bản tính thuộc dòng đá đá hoa (jade). Và đá hoa là tên gọi chung của ngọc bích. Vì bản tính chúng thuộc dòng đá đa khoáng được hình thành từ chất Silicat dưới dạng dioxy. Ngọc bích...
Chia sẻ Vòng tay ngọc bích xanh là gì? (5) Có hiệu quả gì cho sức khỏe