-
04-03-2011, 05:48 AM #1
 Junior Member
Junior Member
- Ngày tham gia
- Aug 2015
- Bài viết
- 0
Mỗi ngày một tuyệt chiêu trong excel - Trợ giúp Excel Kế toán
Đây là một số bài về sử dụng excel mình sưu tầm và học hỏi được, nay mang ra chia sẻ cho anh em nhé. Anh em nào thấy hay chỉ cần thanks là đủ rồi không comment tại top này nhé, để mình post các top liên tiếp nhau cho nó thành bài hoàn chỉnh, vì rất nhiều bạn à.
Đầu tiên là các hàm thông dụng:
Chiêu thứ 1: Tùy biến cửa sổ làm việc của bảng tínhExcel.zip
Excel cho phép hiển thị đồng thời nhiều bảng tính và cho phép tùy biến cách hiển thị và sắp xếp chúng. Sau khi thiết lập các tùy biến, chúng ta có thể lưu thành một tập tin workspace (không gian làm việc) .xlw để sử dụng lại sau này.
Đôi khi khi làm việc trong Excel, bạn có thể cần phải có nhiều hơn một workbook mở trên màn hình của bạn để làm cho nó dễ dàng sử dụng hơn hay xem dữ liệu từ nhiều bảng tính. Trong bài này sẽ mô tả cách thực hiện tổ chức cửa sổ làm việc một cách gọn gàn và có tổ chức.
Đầu tiên, bạn hãy mở tất cả các bảng tính mà bạn cần làm việc:
Vào Office | Open…, giữ phím Ctrl trong khi chọn các tập tin bảng tính cần mở | nhấn nút Open để mở các tập tin. (E2003: File | Open...).
Từ cửa sổ làm việc của một bảng tính đang mở nào đó, chọn Windows | View | Arrange All (E2003: Window | Arrange). Nếu tùy chọn “Windows of active workbook” đang được chọn thì hãy bỏ chọn, sau đó chọn kiểu sắp xếp và nhấp nút OK.
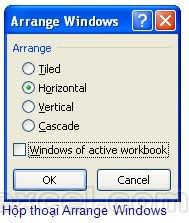
Nếu chọn kiểu sắp xếp Tiled (lát gạch) thì các cửa sổ làm việc của bảng tính như hình sau:
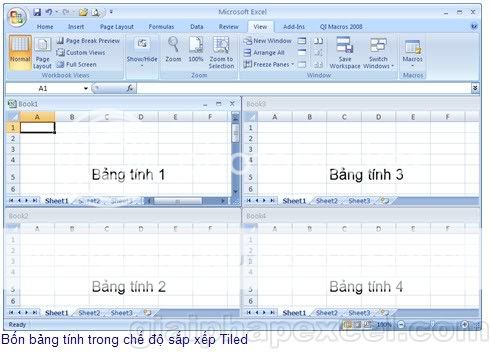
Nếu chọn kiểu sắp xếp Horizontal (nằm ngang) thì các bảng tính sẽ xếp chồng lên nhau như hình minh họa sau:
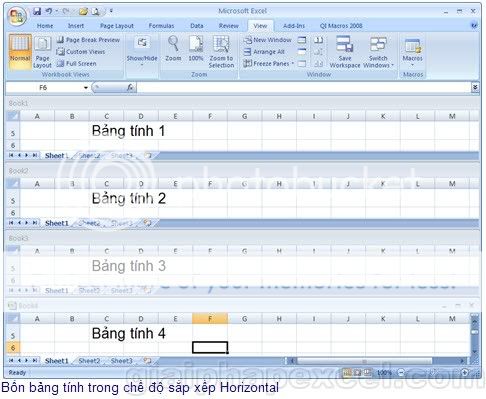
Nếu chọn kiểu Vertical (thẳng đứng) thì các bảng tính được sắp xếp nằm cạnh nhau như sau:
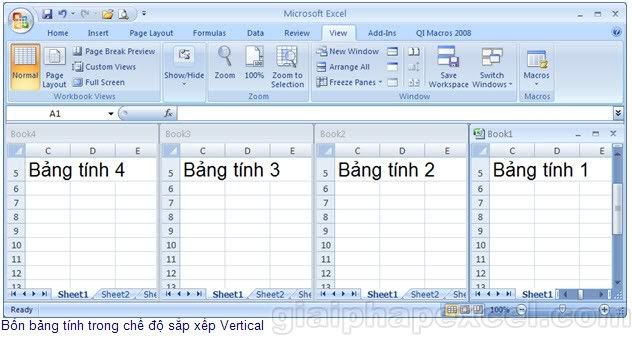
Nếu chọn kiểu Cascade (thác nước) thì các bảng tính sẽ xếp đè lên nhau như hình minh họa sau
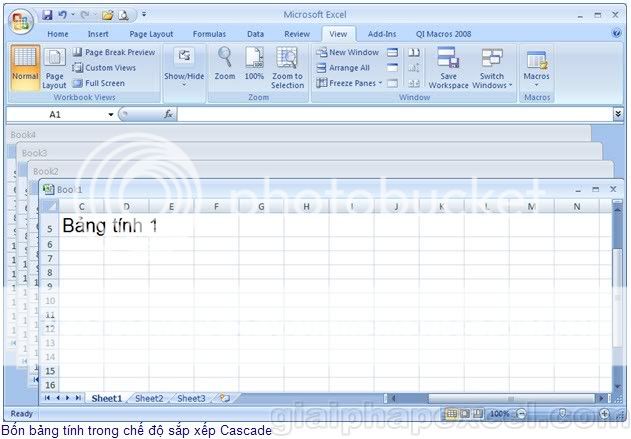
Khi các cửa sổ bảng tính đã được sắp xếp gọn gàng, bạn sẽ rất dễ dàng thao tác và di chuyển dữ liệu giữa các cửa sổ.
Để sử dụng lại các thiết lập này sau này, bạn có thể lưu thành một tập tin workspace. Các bước thực hiện như sau:
Chọn ngăn View | tại nhóm Window chọn Save Workspace (E2003: File | Save Workspace…) | nhập tên cho workspace tại hộp File Name, chọn nơi lưu và nhấn nút OK. Tập tin workspace sẽ có phần mở rộng là .xlw
Muốn chuyển đổi một bảng tính nào đó về chế độ toàn màn hình thì bạn chỉ cần kích chuột hai lần lên thanh Title (tiêu đề) của cửa sổ bảng tính đó. Bạn cũng có thể nhấn nút Maximize trên cửa sổ bảng tính hiện hành để phóng to cửa sổ hoặc nhấn nút Close để đóng bảng tính sau khi đã hoàn tất công việc với cửa sổ đó.
Để sử dụng lại không gian làm việc đã thiết lập trước đó, bạn chỉ cần mở tập tin .xlw vừa tạo thì giao diện làm việc được bạn thiết lập trước kia sẽ được khôi phục. Tất cả các hiệu chỉnh hay cập nhật thông tin trong các bảng tính của workspace sẽ được Excel nhắc nhở bạn lưu lại khi bạn ra lệnh đóng workspace.
Nếu mỗi ngày, bạn đều phải thực hiện các công việc lặp đi lặp lại trên nhiều bảng tính. Tôi khuyên bạn nên dành một ít thời gian để thiết lập các kiểu không gian làm việc cho các bảng tính đó tùy thuộc vào yêu cầu tao tác và xử lý số liệu của chúng. Sau đó, bạn chỉ việc mở tập tin .xlw cho kiểu không gian làm việc phù hợp với nhu cầu sử dụng của bạn mà không cần phải tốn thời gian sắp xếp, tổ chức các bảng tính ở các lần sử dụng sau.
Nguồn: giaiphapexcelView more random threads:
- Quản lý kho Xuất - Nhâp- Tồn
- Lính mới có câu hỏi, mong được sự giúp đỡ!
- Giải pháp excel nào cho DN nhập quá nhiều hàng
- bài excell hại não, các thánh giải giúp mình với
- Tổng hợp các cách dùng hàm để đánh số thứ tự
- chi phí doanh nghiệp biểu diễn bằng đồ thị hình vẽ
- Giáo trình Excel 2013 bằng tiếng Việt rất dễ hiểu
- Tin học & Kế toán
- Lỗi font VN-Time
- lỗi phông chữ
-
04-03-2011, 07:01 AM #2
 Junior Member
Junior Member
- Ngày tham gia
- Aug 2015
- Bài viết
- 0
Ðề: Mỗi ngày một tuyệt chiêu trong excel - Trợ giúp Excel Kế toán
tks bạn nha,
-
04-05-2011, 10:58 AM #3
 Silver member
Silver member
- Ngày tham gia
- Apr 2016
- Bài viết
- 0
Ðề: Mỗi ngày một tuyệt chiêu trong excel - Trợ giúp Excel Kế toán
Tiếp tục nào
Chiêu thứ 2: Nhập dữ liệu đồng thời vào nhiều sheet.
Thông thường người dùng Excel có những dữ liệu muốn nhập vào nhiều sheet khác nhau. Bạn có thể dùng công cụ Group các sheet lại để có thể nhập dữ liệu đồng thời. Nhưng cũng có 1 cách khác nhanh chóng và linh hoạt hơn nếu bạn dùng vài dòng lệnh VBA.
Nhưng phải nói đến công cụ Group cái đã nhỉ? Công cụ Group dùng để nhập dữ liệu vào nhiều sheet 1 lúc chắc có nhiều người chưa dùng đến. Nó dùng để kết nối các sheets với nhau trong phạm vi work book.
1. Group các sheet lại bằng tay:
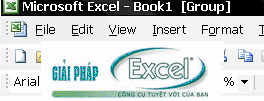
Để nhóm các sheet lại, các bạn chỉ việc click chọn sheet thứ nhất, nơi bạn sẽ nhập liệu từ bàn phím vào, rồi vừa nhấn Ctrl, vừa nhấn vào tên những sheet khác mà bạn muốn nhập liệu đồng thời. Khi bạn gõ bất kỳ cái gì vào sheet hiện hành, dữ liệu đó cũng sẽ tự động nhập vào các sheet còn lại trong nhóm. Điệp vụ hoàn tất nhanh chóng (nghe giống 007 nhỉ).
Để thoát khỏi tình trạng group, bạn chỉ việc hoặc click chọn 1 sheet khác ngoài nhóm, hoặc click chuột phải lên tên 1 sheet trong nhómbất kỳ, chọn Ungroup Sheets. Hoặn nếu bạn chỉ muốn gỡ 1 trong số các sheet ra khỏi nhóm, hãy Ctrl click vào tên sheet đó.
Khi 2 hay nhiều sheet Group với nhau, trên thanh tiêu đề của Windows sẽ có chữ [Group] (tronh ngoặc vuông). Nhìn vào đó bạn có thể biết bạn vẫn còn đang trong tình trạng group các sheets.
Trừ khi bạn có cặp mắt sắc như chim ưng, hoặc bén như dao cạo, thường thì bạn không để ý đến dấu hiệu này, bạn sẽ quên và không ungroup khi công việc đã xong. Chính vì thế tôi khuyên bạn ngay khi thực hiện xong thao tác nhập liệu hàng loạt vào các sheet, phải ungroup chúng ngay.
Dù phương pháp này là dễ nhất, nhưng có nghĩa là bạn phải nhớ và nhớ group và ungoup khi cần, nếu không bạn sẽ vô tình ghi đè lên dữ liệu ở những sheet mà bạn không nhìn thấy trên màn hình hiện thời. Thí dụ như bạn chỉ muốn ghi cùng lúc dữ liệu vào 1 vùng nào đó của các bảng tính, còn ngoài vùng đó thì dữ liệu các sheet phải khác nhau. Thế nhưng khi các sheet đã group rồi thì nó có thèm quan tâm bạn đang nhập liệu ở vùng nào đâu?
2. Group các sheet lại 1 cách tự động:
Bạn có thể giải quyết vấn đề trên bằng cách dùng 1 đoạn code VBA hết sức đơn giản. Để đoạn code làm việc được, nó phải được đặt trong các sự kiện của riêng sheet nào bạn muốn. Để vào trang soạn thảo code của sheet nào, thì click phải chuột vào tên sheet đó và chọn View Code.
Bạn có thể chọn 1 trong các sự kiện của sheet, những sự kiện chỉ liên quan đến sheet đó như đổi ô chọn, thay đổi nội dung 1 ô, kích hoạt sheet, thoát khỏi sheet, … để thực thi đoạn code VBA của mình.
Thường thì bạn được đưa thẳng đến trang soạn thảo code riêng của sheet nếu bạn chọn View Code như trên hướng dẫn. Bạn có thể kiểm tra lại quả thực nó thuộc về sheet bạn chọn hay không bằng cách nhìn vào cửa sổ VBA Project bên trái, nếu bạn thấy dạng thư mục This Workbook – Sheetname và 1 sheet đang chọn thì đúng. nếu không bạn phải tìm đúng sheet bạn cần và doubled click nó.
Trước tiên bạn phải đặt name cho vùng ô bạn muốn nhập dữ liệu trùng trong các sheet, giả sử là “MyRange”.
Sau đó gõ đoạn code này vào khung soạn thảo bên phải:
Trong đoạn code trên, sheet5 được ghi đầu tiên trong mảng Array, vì bạn muốn nó là sheet mà bạn sẽ gõ dữ liệu nhập vào. Bạn có thể chọn những sheet khác để group chúng lại bên dưới sheet5. Sau khi gõ code xong, hoặc nhấn nút View Object, hoặc nhấn nút View Microsoft Excel, hoặc nhấn Alt- Q, Alt-F11 hoặc đóng hẳn cửa sổ VBA trở về màn hình Excel. Lưu bảng tính lại.PHP Code:
Private Sub Worksheet_SelectionChange(ByVal Target As Range)
If Not Intersect(Range("MyRange"), Target) Is Nothing Then
Sheets(Array("Sheet5", "Sheet3", "Sheet1")).Select
Else
Me.Select
End If
End Sub
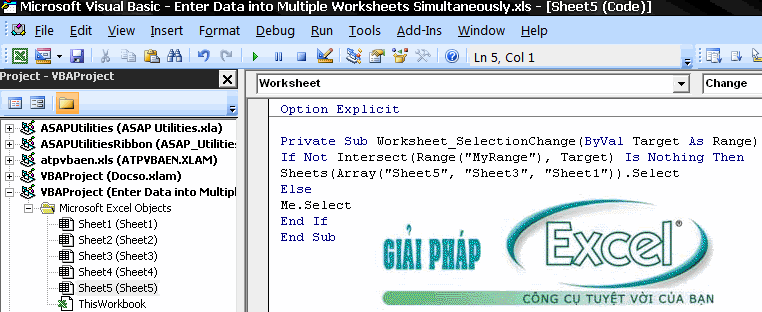
Cần nhắc lại rằng đoạn code trên phải nằm trong sheet được khai báo đầu tiên của Array, là sheet mà bạn sẽ nhập dữ liệu từ bàn phím.
Khi bạn đã hoàn tất, mỗi khi bạn click chọn 1 ô nào đó trong sheet5, đoạn code sẽ kiểm tra xem ô bạn chọn có nằm trong vùng đã đặt tên “MyRange” không. Nếu đúng, code sẽ Group các sheet lại với nhau để bạn nhập dữ liệu hàng loạt sheets. Nếu không phải, nó ungroup chúng ra bằng cách đơn giản là kích hoạt sheet hiện hành. Dùng đoạn code trên sẽ tiện lợi ở chỗ nó giải phóng bạn khỏi cái việc phải nhớ Group khi bắt đầu và UnGroup khi kết thúc nhập liệu trong vùng chọn.
Bây giờ nếu bạn muốn những dữ liệu như nhau được nhập vào các sheet chọn, nhưng ở những vị trí khác nhau, hãy dùng đoạn code khác:
Đoạn code này cũng phải được đặt trong khung soạn thảo của riêng sheet5.PHP Code:
Private Sub worksheet_Change(ByVal Target As Range)
If Not Intersect(Range("MyRange"), Target) Is Nothing Then
With Range("MyRange")
.Copy Destination:=Sheets("Sheet3").Range("A1")
.Copy Destination:=Sheets("Sheet1").Range("D10")
End With
End If
End Sub
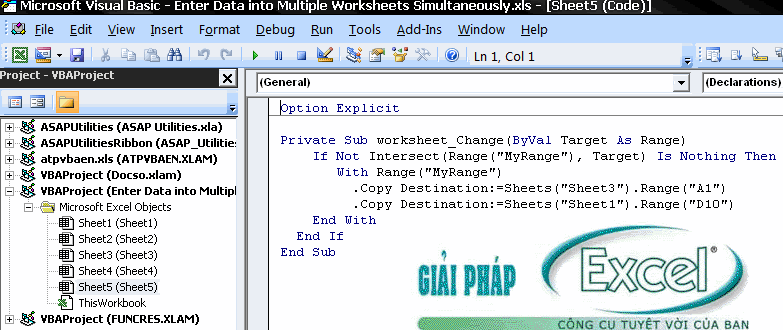
Đoạn code này hoạt động khác với đoạn code trên. Khi bạn thay đổi nội dung của 1 ô nào đó, code sẽ xác định xem ô hiện hành có nằm trong vùng "MyRange" hay không, nếu phải thì copy nguyên vùng "MyRange" (của sheet5) và paste vào đồng thời ô A1 của sheet1 và D10 của sheet2. Ngược lại thì không làm gì cả.
Nguồn: giaiphapexcel
-
04-05-2011, 02:12 PM #4
 Junior Member
Junior Member
- Ngày tham gia
- Aug 2015
- Bài viết
- 0
Ðề: Mỗi ngày một tuyệt chiêu trong excel - Trợ giúp Excel Kế toán
Kiến thức không phải của mình thì nêu trích dẫn cụ thể nhé!
-
04-05-2011, 02:19 PM #5
 Silver member
Silver member
- Ngày tham gia
- Mar 2016
- Bài viết
- 15
Ðề: Mỗi ngày một tuyệt chiêu trong excel - Trợ giúp Excel Kế toán
thechung Gửi bởi phantuhuong
Gửi bởi phantuhuong
..........................Đây là một số bài về sử dụng excel mình sưu tầm và học hỏi được, nay mang ra chia sẻ cho anh em nhé.
-
04-05-2011, 02:26 PM #6
 Junior Member
Junior Member
- Ngày tham gia
- Nov 2015
- Bài viết
- 3
Ðề: Mỗi ngày một tuyệt chiêu trong excel - Trợ giúp Excel Kế toán
Đã nói là cụ thể mà! Google ra cả 1 đống! Gửi bởi quangvuact
Gửi bởi quangvuact
-
04-05-2011, 11:23 PM #7
 Junior Member
Junior Member
- Ngày tham gia
- Aug 2015
- Bài viết
- 0
Ðề: Mỗi ngày một tuyệt chiêu trong excel - Trợ giúp Excel Kế toán
Biết rằng việc GIÚP ĐỠ - CHIA SẺ TÀI NGUYÊN là con đường ngắn nhất dẫn tới tương lai, và để tôn vinh, tôn trọng công sức của cá nhân/tập thể (các SMOD GPE nói riêng và các cá nhân khác của khối cộng đồng nói chung) đã cất công ra biên tập cũng để chia sẻ kiến thức cho cộng đồng. Vì thế, nếu có điều kiện để chia sẻ, các bạn cũng nên trích dẫn nguốn gốc bài viết. Gửi bởi thechung
Gửi bởi thechung
Bài viết của bạn thechung đã trích dẫn bài Những "tuyệt chiêu" trong Excel - Nh?ng "tuy?t chi�u" trong Excel. Các hình ảnh minh họa trong bài viết trên, còn hằn in sờ sờ chữ giaiphapexcel chìm và nếu tinh ý hơn, chỉ cần bấm chuột phải, copy image location là chúng ta thấy từ album ảnh cá nhân của ptm0412 trong photobucket, link của ảnh là http://i248.photobucket.com/albums/g...l/Hack2-01.gif
"Ăn quả nhớ kẻ trồng cây" - "Uống nước nhớ nguồn" là 1 việc làm cần trân trọng giữ lấy. Và nếu có Thanks thì phải Thanks "3 thành viên, SMOD GPE đã lược dịch và bổ sung kiến thức cá nhân vào Các tuyệt chiêu của Excel" để chia sẽ tài liệu hữu ích này cho cộng đồng.Anh em nào thấy hay chỉ cần thanks là đủ rồi không comment tại top này nhé, để mình post các top liên tiếp nhau cho nó thành bài hoàn chỉnh, vì rất nhiều bạn à.
..
Và đây là thông tin của Admin GPE "Thông cáo về thực trạng đăng tài liệu của GPE không ghi rõ nguồn". Mời bạn tham khảo
Tương tư như thế, tôi cũng có viết bài phản ánh về tình trạng trên: Tuyệt chiêu với công nghệ lướt web C and P
Mong bạn chú ý cho.
Thân
-
04-06-2011, 08:40 AM #8
 Silver member
Silver member
- Ngày tham gia
- Nov 2015
- Bài viết
- 16
Ðề: Mỗi ngày một tuyệt chiêu trong excel - Trợ giúp Excel Kế toán
Đây là của một bạn cho tui, chứ không biết chi tiết lấy ở đâu nữa, lên chỉ ghi là sưu tầm. Thấy hay mang ra chia sẻ cho anh em mà thôi, Nếu phạm vào của ai hoặc có bài viết nào tương đương rồi anh em thông cảm và thành thực xin lỗi
-
04-06-2011, 09:02 AM #9
 Junior Member
Junior Member
- Ngày tham gia
- Aug 2015
- Bài viết
- 2
Các bác ơi cho em hỏi. Công ty em là nhà phân phối của nhà máy.trong tháng công ty em lấy hàng của nhà may rất nhiều lần và đồng thời những lần đó công ty em cũng xuất hàng cho khách luôn. Mà cuối tháng nhà máy mưới tổng hợp số lượng công ty em lấy hàng và viết dồn hết vào một hóa đơn vào ngày cuối tháng. Vậy các bác cho em hỏi là em viết hóa đơn cho khách hàng của em tại thời điểm xuất hàng trước khi nhà máy viết hóa đơn cho công ty em có ảnh hưởng gì không??????
Các bác cho em ý kiến.
-
05-19-2011, 05:05 AM #10
 Junior Member
Junior Member
- Ngày tham gia
- Aug 2015
- Bài viết
- 0
Re: Ðề: Mỗi ngày một tuyệt chiêu trong excel - Trợ giúp Excel Kế toán
Ăn quả tất nhiên phải nhớ kẻ chồng cây rồi. Nhưng nhiều loại cây không hợp với khí hậu từng miền nên khó trồng mà trồng cũng ko ra trái vậy nên anh THẾ CHUNG đi buôn về cho mọi người cùng thưởng thức đó là ý tốt ko nên chỉ trích nhau như vậy. Chúng ta xây dựng cộng đồng kế toán vững mạnh và đoàn kết mà đúng không mọi người.
Xin mời anh THẾ CHUNG tiếp tục SƯU TẦM
Rất vui đựoc làm quen với anh.
:mua::



 Trả lời kèm Trích dẫn
Trả lời kèm Trích dẫn





Nora Ephron là tiếng tăm huyền thoại của dòng phim lãng mạn, khôi hài và suy tôn ẩm thực của Hollywood - Ảnh: New York Times Tại buổi lễ tưởng vọng bà gần đây, 800 bạn bè và người thân - trong đó có...
Một số bí mật vây quanh Nora Ephron đã liên tục được công bố